Windows「バックアップと復元」が重いので対策した。
もしもの故障に備えてHDD/SSDのバックアップをとっておくことは重要です。
しかし、パソコンの中身を丸ごととっておこうとすると、たくさんのディスク容量が必要で時間もかかります。
windows 10や7には標準で「バックアップと復元 」の機能がついていますが、結構重くて使いづらかったり、途中で失敗していたりと、不便なこともありました。
今回、この対策をしました。
(追記)
この機能はwindows10 より非推奨機能になっています。
詳しくはページ下部の追記の段落をご参照ください。
「バックアップと復元」 の機能
コントロールパネルにある「バックアップと復元」が使えます。
できることはこんな感じ。
- システムイメージ、ファイルのバックアップ
- スケジュールに基づくバックアップ
- ファイル履歴 、個人用ファイルの復元
- 回復ドライブの作成
バックアップを取る上で基本的な機能は十分備わっています。
特にスケジュールに基づいて自動でバックアップを取ってくれるのは便利です。「Cドライブのシステムイメージを含めたバックアップ」や「必要なフォルダだけのバックアップ」も選択できます。
またパソコンが起動できなくなった時のために、回復ドライブも作成できます。
「バックアップと復元」の問題点
- 動作が重い
- ファイルの中身を確認するにもフリーズ気味
- 時間をかけてバックアップしても失敗していたりする
- 差分や増分、完全バックアップ等の細かい設定ができない
- 復元できないことがあるとの報告多数(公式から非推奨の機能)
特に気になるのが、バックアップ内から復元するファイルやフォルダーを探しにくい点です。
複数のバックアップファイルが作成されるのですが、その中身を確認するしようとするとフリーズする、みたいな状況になります。
開くまで時間がかかる中で、目的のファイルを探すのは正直しんどいです。
また、スケジュールで自動バックアップを取っていると、こんな感じであっという間にHDD/SSDが容量いっぱいになってしまいます。
(ちなみに、これはCドライブのシステムイメージをとってましたが、気が付いたら保存先のDドライブが容量不足で真っ赤に…)。 手動でいちいちバックアップファイルを削除するのは面倒です。

「バックアップと復元」によるバックアップでは、各バックアップ期間の初回に完全バックアップをし、以降追加・変更のあったものが記録されていきます。そのため、上図のように複数の「完全バックアップ+差分/増分」のデータが残ることになります。
対策
設定を変えて容量を削減する
上にも書いた通り、バックアップファイルは一定期間ごとに「完全バックアップ+差分」の形で次々と作成されていきます。
これに対して設定で「最新のシステムのみを残すようにする(1つのみの完全バックアップ)」か「指定した容量の範囲内でバックアップする」ようにはできます。
ただし、動作が重い点やファイル内を開くのが重いといった点は変わらずです。
設定は以下の画面から
[コントロールパネル] → [バックアップと復元] → [領域の管理] → → システム イメージ [設定の変更] → 「最新のシステムイメージのみ保持」or「バックアップ履歴用の領域を管理」

追記:軽量なフリーソフトを使う(推奨)
「バックアップと復元」は、Windows 10からMicrosoft非推奨の機能となりました。
参照: Windows 10 Fall Creators Update で削除または非推奨になった機能
システムの復元がちゃんと行われないなども報告も見受けられます。
今後は上記の軽量化対策よりも、他のベンダーから提供されるバックアップ機能の使用がオススメされています。
参照:「バックアップと復元」について【Ver1809】
幸い、バックアップ機能に特化した多くのフリーソフトがあります。これには企業が開発したものもあれば個人の開発者が作成したものもあります。
有名なのはEaseUS Todo BackupとAOMEI Backupperでしょうか。いずれも「ファイルのバックアップ」や「データの完全消去」「HDD/SSDのパーティションの管理」等、記憶デバイスに関して専門分野を持つ企業です。
実際にこれらのソフトを活用していますが、動作も軽くてバックアップファイルの中身も容易に確認できています。
Windows標準の機能はすべて備えており、
- スケジュールバックアップ
- 圧縮バックアップ(圧縮率も調整可)
- 完全/差分/増分の設定
- 完全バックアップのイメージファイル保存数の指定
などができます。
詳細は操作方法は各企業チュートリアルで説明がありますので、ここでは割愛いたします。
バックアップの割り当てる容量を節約しつつ、定期的に自動バックアップを取ってきたいのであれば、これらフリーソフトの活用をお勧めいたします。
関連記事
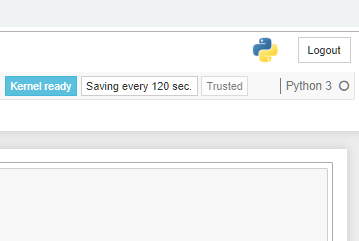
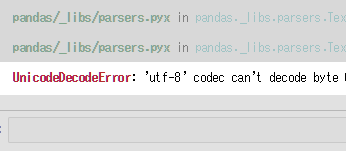


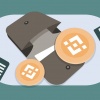






ディスカッション
コメント一覧
まだ、コメントがありません